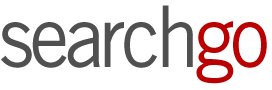YubiKey is a small device that adds an extra layer of security to your online accounts It requires physical possession to log in, making it much harder for hackers to steal your information. YubiKey supports multiple authentication protocols, making it versatile for personal and professional use. (Learn more about YubiKey's functionalities in our comprehensive guide: Securing Your Digital Identity: A Comprehensive Guide to Using YubiKey).
The Importance of Securing Your Google Account with YubiKey
Keeping your Gmail account secure is critical. It likely holds personal emails, important documents, and maybe even access to other online accounts. Google offers users the option to enhance their Gmail login security by integrating YubiKey for Google accounts, which adds an extra layer of protection beyond just a password. This significantly reduces the risk of unauthorised access, even if hackers steal your password through phishing attacks or other means. By using YubiKey, you can ensure your emails, files, and personal information remain safe and in your control.
Step-by-Step Guide to Setting Up a YubiKey with Your Google Gmail Account
Before anything else, purchase a YubiKey compatible with Google account security from their official Amazon account. Most YubiKeys support Microsoft Windows and Apple Mac, and popular mobile phone operating systems like Android and iOS can also be used with YubiKey to sign into Gmail.
- Step 1: Accessing Google Account Security SettingsTo begin, log in to your Gmail account and navigate to the Google Account settings. You can do this by clicking on your profile picture in the top-right corner of the Gmail interface and selecting “Manage your Google Account” from the dropdown menu. Alternatively, you can visit https://myaccount.google.com/ directly.
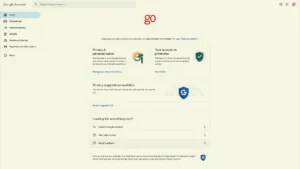
Log in to your Gmail account and navigate to “Google Account settings” - Step 2: Enable 2-Step VerificationOnce you're in your Google Account settings, locate the “Security” tab on the left-hand side and click on it. Scroll down to the “Signing in to Google” section and find the “2-Step Verification” option. Click on “2-Step Verification” and follow the prompts to enable it for your account. You may be asked to re-enter your password for security purposes. Want to learn more about securing social media accounts with YubiKey? Check out our separate guide!
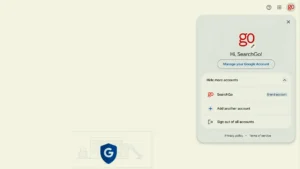
Click the profile picture in the top-right corner and select “Manage your Google Account” - Step 3: Adding a Security Key (YubiKey) to Your Google AccountAfter enabling two-step verification, scroll down to the “Security Key” section under “Signing in to Google.” Click on “Add security key” and follow the on-screen instructions to set up your YubiKey with your Google account. Make sure your YubiKey is plugged into a USB port or ready to be tapped against an NFC-enabled device, as you'll need to interact with it during the setup process. Once added, you can use your YubiKey as an additional security measure when signing in to your Gmail account and other Google services.
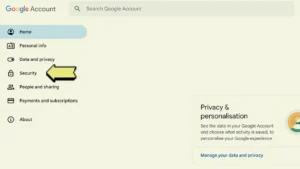
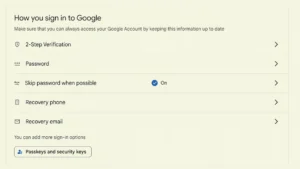
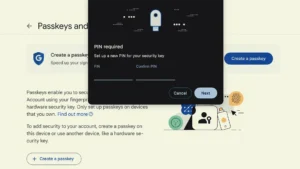
The Advantages of Using Dual YubiKeys
- Consider purchasing two YubiKeys as backups for optimal security. This ensures continued access even if one key is lost or damaged. Register both keys following the steps above to avoid being locked out of your account.
- Keep the additional key in a safe place.
- It's important (here's why) to purchase YubiKeys from an official source
Additional Resources
- For an in-depth understanding of YubiKey and its technology, read our comprehensive article here.
- Learn how to extend YubiKey security to your social media platforms here.
YubiKey serves as a powerful tool for enhancing the security of your Google account, particularly your Gmail login. By following the simple steps outlined above, you can safeguard your Gmail and other Google services against unauthorized access. Remember, in the digital age, taking proactive steps to secure your online presence is not just recommended; it's essential.